There's multiple reason for Yatse to not being able to communicate with your Media Center.
Usually the first main reason is that you have not completely configured it for remote access.
In that case please be sure to follow the tutorial: Configure Kodi
Depending on the error message the cause can be multiple:
• Unable to connect: Check the entered values, if host is running and your firewall. Press Help menu for details on configuring your host. First check that you have followed the tutorial. Then check your firewall rules (You need to allow the HTTP port selected in Kodi + 9090 TCP and 9777 TCP) You also should check that your are connected to a correct Wifi hot spot that allows communication with your Media Center)
• Error getting version. Is it really Kodi using the configured port ? Something answered on the entered port but this not Kodi. You need to change the HTTP port in your Media Center to a new value and update your Yatse configuration accordingly.
• Authentication error : Wrong login or password. You need to enter the correct value for those fields, they are case sensitive. Sometimes during upgrade of Kodi some values are changed so you should try to reset them in Kodi.
• Unable to get Kodi version : Check the port value and that this port is not used by another software on the host. Press Help menu for details on configuring your host. Something answered on the entered port but this not Kodi. You need to change the HTTP port in your Media Center to a new value and update your Yatse configuration accordingly.
• Your Kodi version is too old and no more supported. Please update to a supported version. You need to update your Kodi version to a more recent one. XBMC versions are no more supported.
• Problem with Event Server : Please verify your Kodi settings (press Help menu for details). Long press Add host to ignore this result. Your configuration in not complete in your Media Center please follow the tutorial or you have not opened the port UDP 9777 in your firewall
• Error communicating with host : Check the entered values. Press Help menu for details on configuring your host. Http error: XXX Depending on the error multiple case are possible. If error is 404 then something answered on the entered port but this not Kodi. You need to change the HTTP port in your Media Center to a new value and update your Yatse configuration accordingly.
If you still have problems or do not understand this FAQ then please contact support with details and Debug logs.
Yatse use Kodi Webserver to communicate and control it but also Event Server.
If Yatse can no more communicate with Kodi WebServer then it will indicate that it's offline. (The fact that the arrows continue to work does not mean that Kodi WebServer is working, just that Event Server is working)
Updating Kodi to new version (Specially Kodi Matrix (19)) can reset some of your network settings. Be sure to check them after each major updates.
There's different cases explaining the offline message :
Kodi Webserver problem:
• Kodi WebServer can crash, so a reboot of Kodi + Wifi router is a good start.
• Sometimes on Kodi update the settings are lost and needs to be adjusted again. You can simply reconfigure Kodi as per the Wiki documentation (Kodi configuration wiki page) and it should work again.
• After update to Kodi Matrix (19) you have maybe updated your Kodi configuration to include a password, you need to edit your host in Yatse to enter that password too (Yatse configuration wiki page).
• If you update to Kodi 19 (Matrix) and previously had not set a password for the webserver, Kodi will disable the webserver to enhance your security. You need to review your Kodi settings to set a password or enable passwordless configuration (Yatse configuration wiki page).Not connected to Wifi:
• By default Yatse only allows communication to Kodi when connected to Wifi to limit battery usage when not at home. Check you are connected to Wifi, and if you want to use Yatse without Wifi then uncheck the box Wifi only in the host setting.
• Please note that Android does not consider Wifi direct/ Wifi sharing connections as being connected to Wifi, you need to uncheck Wifi only box in that case.
If Yatse arrows in remote screen continue to work then you are in one of those 2 cases, your network configuration is OK
The other common reason is that your Media Center have changed it's IP address, and Yatse can not find it again. (Yatse have mechanisms to find your new IP if your network properly support Zeroconf and you have properly entered the Mac Address).
To solve this problem there's 3 solutions but each one depends on your network or specific computer Kodi runs on.
• DHCP Reservation: This ensure that your Media Center have the same IP address after each reboot. This settings is specific to you Wifi router or internet provider modem. Their documentation should help you with that.
• Static IP: This set up the IP address at the OS level to ensure that it does not change after reboot. This settings is specific to the OS Kodi runs on. A simple google search with your OS and the words static ip will give you help on this.
• DNS: If your network support that, then instead of using a raw IP address in Yatse settings, you can use the dns name of your host, so that Yatse have a way to find all address changes without any trouble.
• If you have updated Kodi to a new version, some new security are in place and you need to be sure that the option: Allow remote control from other systems is checked in Kodi settings as shown in Yatse Wiki and set up video. Some Kodi settings can be reseted on update so should always be verified against the Wiki and video.
• If you are using a wizard or some non official addons there's also a high risk that they have messed up your keymap on Kodi. You need to revert them to default to ensure proper functions. See: Kodi Wiki
• Adguard filtering can slow event server as not fast enough, you need to whitelist Yatse.
• You are currently in streaming mode and not controlling the correct Media Center. Press stop cast in the action bar cast button.
If you have issues with Kodi configuration after an update you can remove the host in Yatse and add it back, Yatse will try to fix the configuration if it can or switch to degraded without using Event Server.
Kodi 18 have a new security feature that can prevent remotes and web interfaces to access images. (Source PR)
This means that all the displayed images must either belong to a valid source or be in your Kodi profile.
This security will trigger, at the minimum, if you set PVR channels icons from a random directory, use auto mounted sources or use symlinks to create your sources as the original path will be checked.
If you face images issues, please contact support and we'll help you to fix Kodi configuration to bypass this limitation.
Yatse display the images that your Media Centers sends and are configured in it's internal database.
Some skins can display other images directly from your media folders but Yatse do not have access to this data.
You need to adjust the images in Kodi so Yatse can fetch the correct image.
Example for TV Shows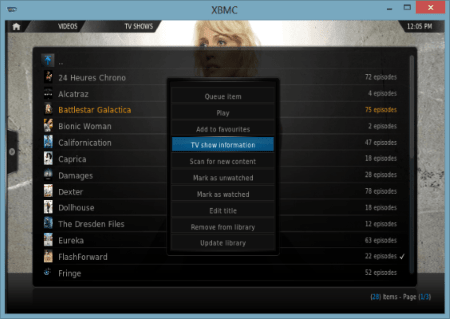
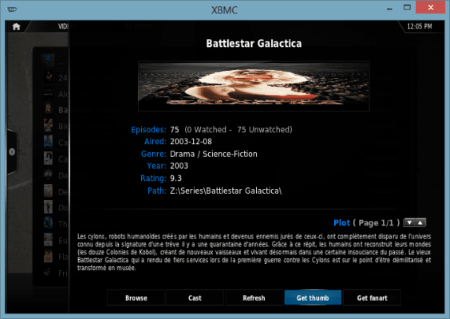
Once this is done you need to clear cache in Yatse so it can download the refreshed images
Kodi by default can show local folders and auto mounted folders inside the GUI, but JSON API is currently limited and can't access those folders.
You just need to add a proper source inside Kodi so that it appears inside Yatse to bypass this Kodi limitation.
Yatse use two ways to communicate with Kodi, HTTP and Event Server.
If only the remote control works, then only Event Server (UDP port 9777 by default) works.
A message under your Host name should says Offline and an icon with an exclamation point will be displayed over it's icon in left menu when you have configuration problems with the HTTP server.
Triple check your Kodi settings and Yatse one's so they match those on the Wiki (Here)
If you are connecting via tethering and not a wifi hotspot, Android does not consider that you are connected to Wifi.
So uncheck the option Wifi only of your host (In Yatse Media Center management).
Some android software like Ad-Block Pro intercept network calls on your device and are not always fully compatible with Kodi.
You should try to disable them to see if it corrects the problem.
You may want to try to use another port for the Web server in Kodi settings case it's already used. (See Here )
This is due to a faulty default configuration in Kodi.
You just need to add the following in your advanced settings in Kodi installation (Kodi Wiki)
<pictureextensions>
<remove>.m3u</remove>
</pictureextensions>
When updating to Windows 10, some new services are installed on your computer.
One of them use the default HTTP Kodi port 80, meaning that Kodi will no more be able to answer to queries.
Due to a bug in Kodi Isengard there's no errors in the logs or popups that will show you this problem.
But if you use port 80 and have problems then just change the port in Kodi to something else.
Windows 10 can also have change your network settings to be on public mode instead of private during upgrade.
You can change this settings in Windows network settings.
Of course do not forget to triple check your firewall settings.
If you still have problems or do not understand this FAQ then please contact support with details and Debug logs.